How To Paint Highlights In Photoshop
Learn how to add rough shadows and highlights using the lasso tool, castor, and smudge tool with Karmen Loh
Adobe Photoshop is one of the leading programs for digital illustration and photo manipulation, and knowing how to utilise it can expand the possibilities that you can explore in your creative work.
In this tutorial, Karmen Loh (aka @bearbrickjia), demonstrates how you can utilise just a few unproblematic Photoshop tools to create greater depth in your portraits by adding shadows and highlights.
Find out more in the video beneath:
one. Notice an paradigm reference
You tin can either create a drawing based on a reference photograph—look for one where the person is in a similar position with the same lite source that you'd similar to replicate. Open your image reference and your cartoon side past side in Photoshop. Y'all'll utilise this as your guide when determining what parts of your portrait will receive shadows and highlights.
two. Set your interface
On the left-hand side of your screen you should run into the Photoshop toolbar, and on the right in that location should be three menus open: Color, Adjustments, and Layers. If you lot don't run across these menus, go to "Window" in your height toolbar and select them, and if you don't see your HSB sliders in the colour carte, click on the upper right corner of the bill of fare to find and select them.
iii. Work in layers
Separate the hair, skin, and clothing into different layers, and pixel lock each. This means that you'll just be able to pigment opaquely over the base of operations color.
4. Cake out the shadow
Starting with the skin layer, use the Lasso Tool and brand certain the Add to Choice mode is on, which will let you to make multiple selections. Employ this to select the main shadow areas (for instance, underneath the cervix and below the brows).

5. Choice the shadow color
To create a shadow color, color-pick the base of operations skin color and then employ your HSB sliders to increase the saturation and decrease the brightness.
six. Make full in the shadow
Select a soft round brush and brand sure that the brush mode is set to Multiply. Fix the opacity to 50% by pressing 5 on your keyboard. At this phase, remember that it'south important to utilize a big castor and paint without zooming in so that you lot don't overdo the details.
At present it'southward time to fill up in the areas you previously selected. One time you've finished, you tin can deselect your choice by pressing Ctrl+D on your keyboard.
seven. Add crude shadows
Using your reference epitome, add rough shadows to the residue of the pare, using a soft brush and adjusting the size accordingly depending on the surface area y'all're working on.

8. Repeat procedure for hair and habiliment
Echo the process for each section, making sure to do it in the corresponding layer.

9. Blend
Now yous'll return to each layer to blend out the difficult edges that were created by using the Lasso tool. To exercise that, select a soft smudge tool and set the forcefulness to 40%. You lot can slightly zoom in, but don't overdo your blending, merely a little bit is enough.
10. Apply highlights
Add highlights in each respective layer. To create the highlight color, color-option the original base of operations color, and apply your HSB sliders to increase the effulgence. Using the soft castor, increase the castor size, set up the brush fashion to Overlay, and gear up the opacity to around l pct. Apply your reference image as a guide.
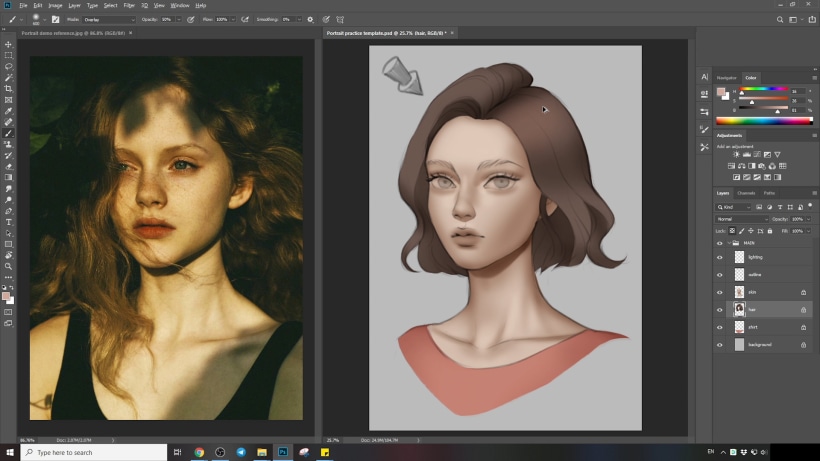
11. Final tip: keep an heart on highlight color
Sometimes when adding highlights, the resulting color might not look how you want it to — for case, your hair highlights might come out too yellow or red. If this happens, simply apply the HSB sliders to adjust the hue until you lot notice a highlight that you're happy with.

If you liked this tutorial, y'all tin learn more about creating portraits in Photoshop by checking out Karmen Loh's online grade, Digital Fantasy Portraits with Photoshop.
Source: https://www.domestika.org/en/blog/3714-photoshop-tutorial-how-to-quickly-add-shadows-and-highlights
Posted by: reimersblecliked.blogspot.com


0 Response to "How To Paint Highlights In Photoshop"
Post a Comment